Retro Ios 14 Home Screen
After years of user requests, Apple has finally added an app drawer and the ability to customize your home screen on all iOS 14 devices. The new improved UI overhaul comes not only with performance improvements, but also the ability to create your unique setups depending on your device. iOS 14 also brings revamped widgets to your home screen that can be adjusted for size depending on your preferences.
Thankfully, you don't have to dig in through all these options as we have done that for you and gathered all the stand out iOS 14 home screen setups currently available. Let's take a look at them.
Related: Best Aesthetic Pictures for iOS 14: Black, White, Gold, Neon, Red, Blue, Pink, Orange, Green, Purple, and More
- Best iOS 14 home screen ideas
- Black
- White
- Gray
- Pastel
- Red
- Green
- Gold
- Orange
- Purple
- Blue
- Pink
- Multicolor
- Toons
- Movies
- Minimalistic
- Productivity
- Music
- Seasons
- Artsy
- Anime
- Space
- Retro
- Gaming
- Because Why Not
- Neon
- K-Pop
- Sports
- New features in iOS 14 that can help you customize your home screen
- How to use widgets on iOS 14
- What widgets are available on iOS 14?
- What is Smart Stack?
- How to move apps from the app library to the home screen?
- How to move apps from home screen to app library
Best iOS 14 home screen ideas
Black
#1
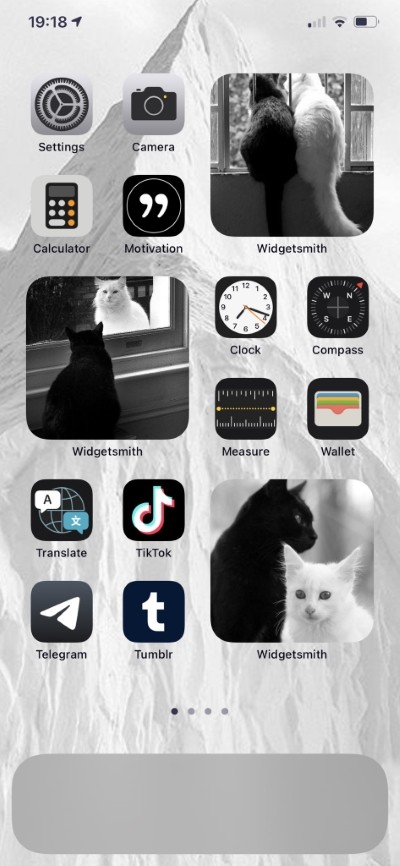
Via: Twitter
#2

Via: Twitter
#3

Via: Twitter
#4
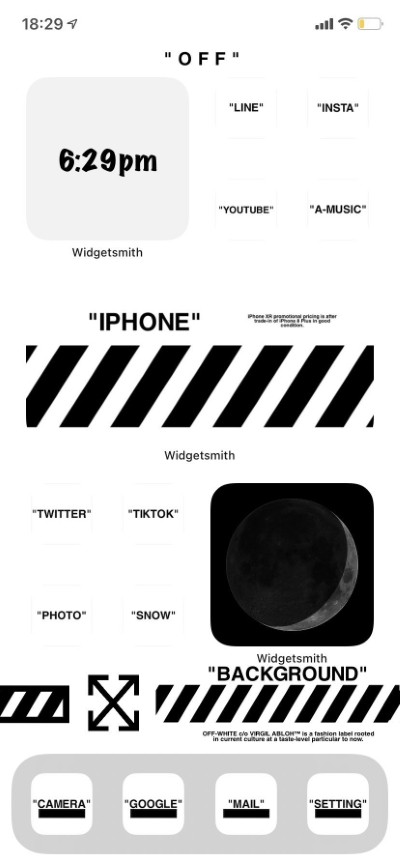
Via: Twitter
#5

Via: Twitter
#6

Via: Reddit
#7

Via: Reddit
#8
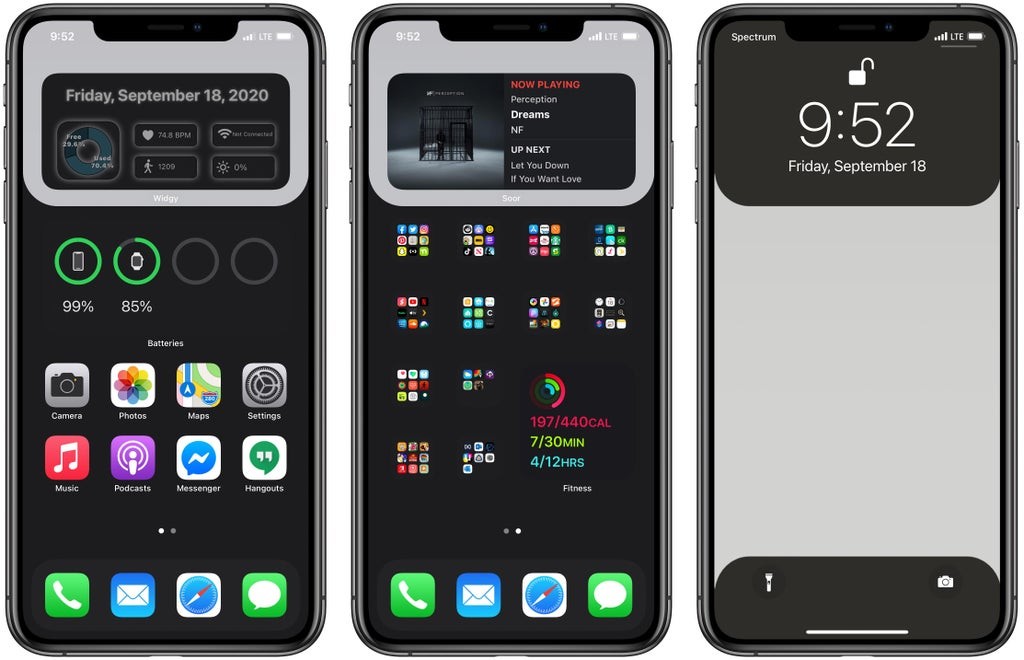
Via: Reddit
#9

Via: Reddit
Related: How To Pause Facetime in iOS 14
White
#1

Via: Twitter
#2

Via: Twitter
#3

Via: Twitter
#4

Via: Twitter
#5

Via: Twitter
Gray
#1

Via: Twitter
#2

Via: Twitter
#3

Via: Twitter
#4

Via: Reddit
#5

Via: Twitter
Pastel
#1

Via: Twitter
#2
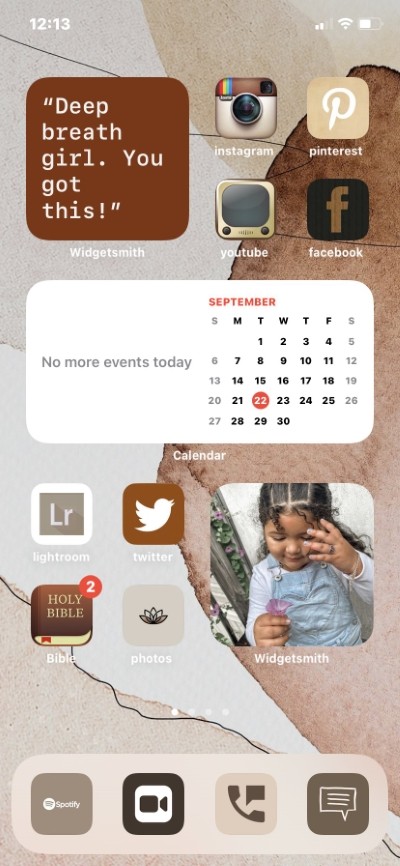
Via: Twitter
#3

Via: Twitter
#4

Via: Twitter
#5

Via: Twitter
Red
#1

Via: Twitter
#2

Via: Twitter
#3

Via: Twitter
#4

Via: Twitter
#5

Via: Twitter
Green
#1

Via: Twitter
#2

Via: Twitter
#3

Via: Twitter
#4

Via: Twitter
#5

Via: Twitter
Gold
#1

Via: Twitter
#2

Via: Twitter
Orange
#1

Via: Twitter
#2

Via: Twitter
#3

Via: Twitter
#4

Via: Twitter
#5

Via: Twitter
Purple
#1

Via: Twitter
#2
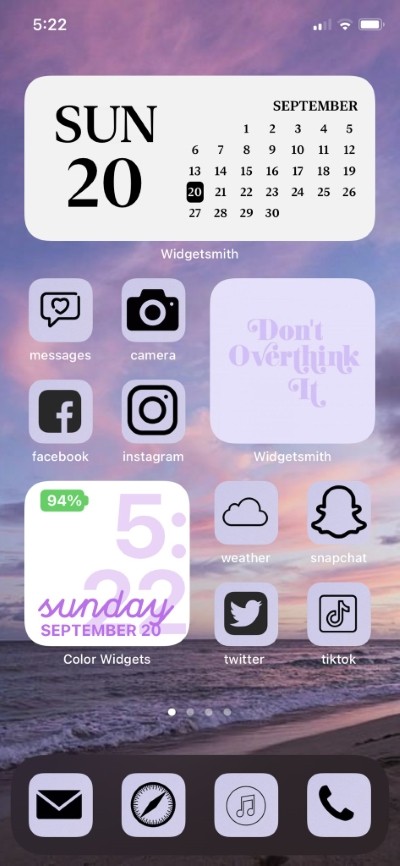
Via: Twitter
#3

Via: Twitter
#4

Via: Twitter
#5

Via: Twitter
Blue
#1

Via: Twitter
#2

Via: Twitter
#3

Via: Twitter
#4

Via: Twitter
#5
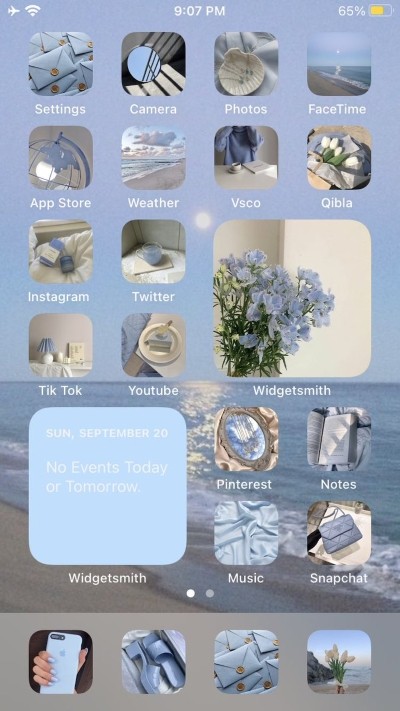
Via: Twitter
Pink
#1

Via: Twitter
#2

Via: Twitter
#3

Via: Twitter
#4

Via: Twitter
#5

Via: Twitter
Multicolor
#1

Via: Twitter
#2

Via: Twitter
#3

Via: Twitter
Toons
#1

Via: Twitter
#2

Via: Twitter
#3

Via: Twitter
#4

Via: Twitter
#5

Via: Twitter
Movies
#1

Via: Twitter
#2

Via: Twitter
#3

Via: Twitter
#4

Via: Twitter
#5

Via: Twitter
Minimalistic
#1

#2

#3

#4

Note: You can get the customized text clock using Widgetsmith.
#5

Via: Twitter
#6

Via: Twitter
#7

Via: Twitter
#8

Via: Twitter
#9

Via: Twitter
Productivity
#1

Via: Reddit
#2

Via: Reddit
#3

Via: Reddit
#4

Via: Reddit
Music
#1

Via: Twitter
#2

Via: Twitter
Seasons
#1

Via: Twitter
#2

Via: Twitter
#3

Via: Twitter
#4

Via: Twitter
#5

Via: Twitter
Artsy
#1

Via: Twitter
#2

Via: Twitter
#3

Via: Twitter
#4

Via: Twitter
#5

Via: Twitter
Anime
#1

Via: Twitter
#2

Via: Twitter
#3

Via: Twitter
#4

Via: Twitter
#5

Via: Twitter
Space
#1

Via: Twitter
#2

Via: Twitter
#3

Via: Twitter
#4

Via: Twitter
#5

Via: Instagram
Retro
#1

Via: Twitter
#2

Via: Twitter
#3

Via: Twitter
#4

Via: Twitter
#5

Via: Reddit
Gaming
#1

Via: Twitter
#2
Via: Twitter
#3

Via: Twitter
#4

Via: Twitter
#5

Via: Twitter
Because Why Not
#1

Via: Twitter
#2

Via: Twitter
#3

Via: Twitter
#4

Via: Twitter
#5

Via: Twitter
Neon
#1

Via: Twitter
#2

Via: Twitter
#3

Via: Twitter
#4

Via: Twitter
#5

Via: Twitter
K-Pop
#1

Via: Twitter
#2

Via: Twitter
#3

Via: Twitter
#4

Via: Twitter
#5

Via: Twitter
Sports
#1

Via: Twitter
#2
Via: Twitter
#3

Via: Twitter
New features in iOS 14 that can help you customize your home screen
Widgets: Apple has added all-new widgets to iOS 14 that are more curved, aesthetically pleasing, and available in 3 different unique sizes. Widgets in iOS 14 have third party app support as well as a new unique offering from Apple called 'Smart Stack'. Smart Stack is nothing but a scrollable widget that is compact and customizable in size, yet can stack different widgets on top of each other. These widgets can then be scrolled to access the one that you are looking for.
► How to customize Widgets on iOS 14
Icon Arrangement: Apple has finally allowed you to adjust and manage your icons as you wish. Albeit, you still don't get the option to create negative spaces on your home screen but you can use clever spacing with your widgets to create new and unique home screen setups.
► How to change app icons on iOS 14
App Drawer: You now have an app drawer in iOS that automatically categorizes all your apps into their respective categories. Additionally, you also get the ability to view all your apps in alphabetical order which should make it much easier for you to find them. Having an app drawer is a minimalist's dream come true as you don't have to clutter your home screen anymore. You can simply opt to interact with your most-used apps and let the rest be in the App Drawer.
Related: What Is NFC Tag Reader in iOS 14? Where to find it?
How to use widgets on iOS 14
Using Widgets in iOS 14 is a pretty simple process. Let's take a look at widgets in iOS 14 and how you can use them to your advantage.
Unlock your iPhone and long press on the home screen. Use Force Touch with a compatible iPhone.

Note: If your home screen does not have space, you can tap and hold/force touch an icon and select 'Edit Home Screen'.

Your device should now enter the editing mode with all your home screen app icons jiggling in their place. Tap on the '+' in the top right corner of your screen.

You will now see a list of all the available widgets on your device. iOS 14 will also show you the most prominent ones at the top of the list with a preview.

Scroll and find the widget that you wish to add to your home screen and tap on it.

Each widget in iOS is now available in 3 different sizes depending on the look that you are trying to achieve. Scroll the options to find the size that best suits your needs.

Once you have found the desired size, tap on 'Add widget' at the bottom of your screen.

You should still be in jiggle mode with the selected widget added to the top of your home screen. You can change the widget's position by simply dragging it to the desired location.
Your desired widget should now be added to the Homescreen.
What widgets are available on iOS 14?
Currently, only official Apple apps support new widgets in iOS 14 with support for third-party apps expected to be coming in the next few weeks. Some beta testers have been enjoying third party app widgets but for now, all popular apps are yet to release widget support on iOS 14. However, this shouldn't hold you back from your quick access widgets as Apple has managed to provide the most commonly used widgets right out of the box. If you are still keen on trying thrid party widgets, then here are some recently updated apps that have added new widgets for iOS 14.
- Aviary (Twitter Client) | Download Link

- Brief | Download Link

- Soor | Download Link

- Readdle | Download Link

- Streaks | Download Link

- Cheep | Download Link

- Dice | Download Link

- Twilight Dice | Download Link

- Weather Line | Download Link

- Nighthawk (Twitter not Netgear) | Download Link

- Apollo for Reddit | Download Link

- Carrot Wheather | Download Link

- Tangerine | Download Link

- Nudget | Download Link

- Birch | Download Link

- Card Pointers | Download Link

- SmartGym | Download Link

- Pocketdex | Download Link

- Watch Chess | Download Link

- CoPilot | Download Link

- Bolt Workout | Download Link

- Personal Best Workouts | Download Link

- WidgetSmith | Download Link

- Nikola | Download Link

- Robinhood | Download Link

- Todolist | Download Link

What is Smart Stack?
Smart Stack is a widget designed to save real estate on your screen without compromising functionality. Instead of placing different widgets side by side that take a significant amount of space, Smart Stack offers you the ability to stack widgets on top of each other. This means that essentially you will be occupying only the space of one single widget on your home screen. You will however be able to scroll through your stacked widgets which will make it easier for you to keep up with upcoming events and the latest happenings.
How to move apps from the app library to the home screen?
Unlock your iOS device and swipe to the left to access your App Library.

Scroll and find the app you wish to add to your home screen. Once found, tap and hold/ force touch on the icon.

Now tap and select 'Add to Home Screen +'.

The app will now be automatically added to your home screen. You can then enter the home screen editing mode and move the app around to your desired location.

How to move apps from home screen to app library
Unlock your iOS device and find the app you wish to remove from your home screen. Once found, tap and hold/ force touch on the icon and select 'Remove App'.

iOS will now display a prompt and ask you if you wish to delete the app or move it to the app library. Tap on 'Move to App Library'.

The concerned app should now be removed from your home screen and moved back to the App Library.
We hope this guide helped you learn everything about home screen setups on iOS 14. If you have any more queries or suggestions, feel free to reach out to us using the comments section below.
RELATED:
- iOS 14 Wallpaper: Downloads, Best Apps and Websites
- How to Get Spotify as a Widget on iOS 14
- How to Group Apps on iOS 14
- How to Add a Battery Widget on iOS 14
- Common iOS 14 Issues and Fixes We Know of
Retro Ios 14 Home Screen
Source: https://nerdschalk.com/ios-14-home-screen-ideas/
Posted by: myersgrell1966.blogspot.com

0 Response to "Retro Ios 14 Home Screen"
Post a Comment